「Colorwaysの管理」ダイアログは、4つのセクションに分かれています: [塗りとカラー設定]、[レイヤ管理\、[イメージとレイヤのプレビュー]、[Colorwaysライブラリ]
<塗りとカラー設定セクション>
- ColorWaysのファイル名:ファイル名には「.ocw (ONYX ColoeWays)」ファイルが表示されます。「.ocw 」でないファイルが既に適用されている場合は、「無名」のデフォルト設定になります。名前とファイルは、[ジョブに適用]をクリック、または[Colorwaysライブラリ]で別の「.ocw」ファイルに変更します。
- ICCプロファイル: 特色またはLabを使って例や変更する場合、ICCプロファイルが必要となります。
- • カラースペース: デフォルトでは、これは“CMYK”として設定されており、グレイアウトとして表示します。[カラースペース] が [RGBにリセット] に設定されている場合、[レイヤスペース] のオプションに変更します。利用可能なオプションは [スポット]、[Lab]、 [デバイスカラー] (値と16進法) となります。
< レイヤ管理セクション>
[レイヤ管理] はすべてのインデックス付き、分版、もしくは個々のレイヤとしてチャンネルをリストします。レイヤの数は、イメージファイルのカラールックアップテーブルで定義されたカラー数、分版数またはチャンネル数に依存します。デフォルトでは、Colorwaysはグレイスケールの上昇レベルでの各レイヤを表示します。各レイヤのカラーは、レイヤをダブルクリック、もしくは [編集] ボタンを使って修正変更することができます。
- [ + ] ボタン:レイヤとバックグラウンドレイヤを追加するために、このボタンをクリックします。
- [ - ] ボタン: レイヤを削除するために、このボタンをクリックします。
- [編集] ボタン:各レイヤのカラーを編集するために、このボタンをクリックします。ドロップダウンメニューを使って [レイヤスペース ] を [パーセント] から [スポット] や [Lab] に変更することができますー(図 4)。レイヤを編集した後、メインColorways ウィンドウで[ジョブに適用]ボタンをクリックします。
注: [ICC プロファイル]で選択したICCは、出力のカラー変換に使用されます。[ICCプロファイル] が [なし] で [レイヤスペース] が [スポット] または [Lab] に設定されている場合は、そのレイヤは無視されます。そのレイヤのイメージの全ての部分は、レンダリングされません。メインColorways ウィンドウで、レイヤは[種類]列の下に赤いテキストを表示することによって、問題があることを示します。
[レイヤスペース] が [スポット] または [Lab] 以外で設定されている場合は、[ICCプロファイル] は [なし] に設定することができます。
< イメージとレイヤプレビューセクション>
イメージプレビューは適用されたアクティブ「.ocw」カラーとともに、イメージ全体を表示します。これは各レイヤの変更に対して、カラーとして更新されます。
- レイヤの表示: このオプションはハイライトされたレイヤでファイルのどの部分が影響を与えるかを表示します。レイヤをクリックすると、[レイヤの表示]はレイヤに属するイメージの部分を表示します。
<Colorways ライブラリセクション>
T[Colorways ライブラリ]は、上部にリストされたディレクトリで見つかる「.ocw」ファイルのリストを追加します。このデイレクトリはコンピュータのどの場所にでも設定することができます。これを設定した後、Colorwaysを開くたびにディレクトリは上部に表示されます。
[Colorways ライブラリ ] は別の配色間の切り替えが容易です。異なる配色プログラムが必要なイメージを、容易に別の配色に変更することができます。
「.ocw」ファイルをONYXソフトウェアと同じディレクトリに保存した場合、これらのファイルはONYXソフトウェアをアンインストールした時に削除されます。別の場所でバックアップコピーをを作成するか、または[Colorwaysライブラリ]ディレクトリとして外部フォルダを使用します。
注:「.ocw」ファイルはJob EditorでイメージにColorwaysを適用するために保存する必要はありません。「.ocw」ファイルは同じ配色を別のイメージに適用する簡単な方法を提供します。これらはQuick SetとともにColorwaysを自動化することを必要とします。
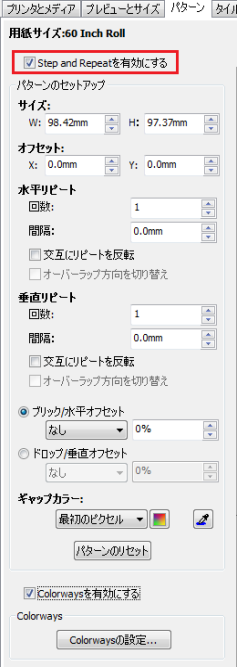
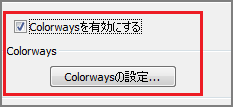
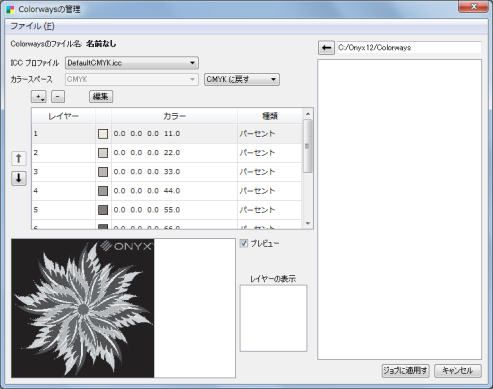
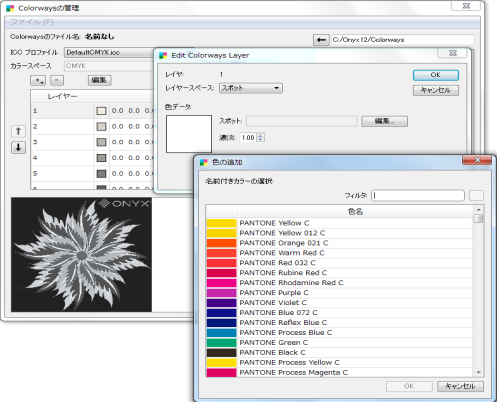
 ステップ & リピート
ステップ & リピート